Tealiumアカウントのシングルサインオンの構成
この記事では、アカウントのシングルサインオン(SSO)を構成する方法について説明します。
要件
- アイデンティティプロバイダー: SAML 2.0のサポート
- Tealium: アカウント管理者およびユーザー管理者の権限
複数のTealiumアカウントにアクセスできる場合、SSOは主アカウントでのみ有効になります。
仕組み
SSOは、一つの認証システムを使用して複数のアプリケーションにアクセスする安全な方法です。Tealiumは、SSOを実装するためにSecurity Assertion Markup Language(SAML)2.0をサポートし、あなたのIdentity Provider(IdP)構成のサービスプロバイダー(SP)として機能します。TealiumのSSOでSAMLを使用すると、ユーザーのアカウントを信頼できるエンタープライズIdPの下で保護することができます。
サポートされているIdP
TealiumのSSOは、以下のIdPへの接続の構成手順をサポートしています:
- Amazon AWS
- ADFS(Active Directory)
- Azure
- Jumpcloud
- OneLogin
- Okta
Tealiumは、上記に記載されていないIdPプラットフォームへのSSO実装もサポートしています。ただし、他のプラットフォームからのIdP接続を構成するためには、追加のテストと構成時間が必要になる場合があります。他のIdPプラットフォームの実装に関する質問は、Tealiumサポートにお問い合わせください。
Tealium SSOのログインプロセス
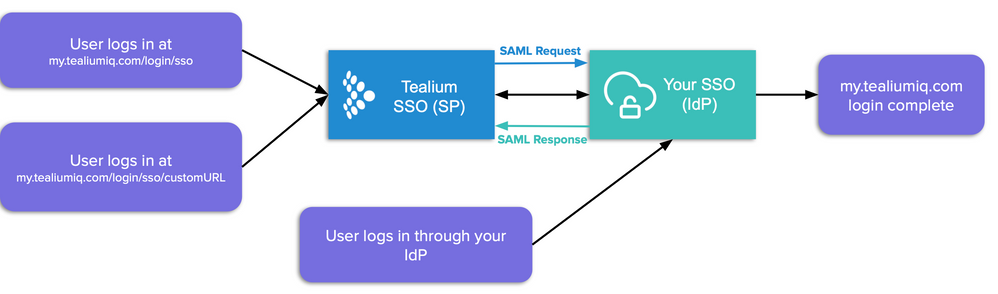
Tealium SSOのログインプロセスは以下の手順に従います:
- 次のログインオプションのいずれかを使用して、Tealium SSOを介してTealiumアカウントにログインします:
- Tealium経由で
https://my.tealiumiq.com/login/sso - カスタムTealium URL、例えば
https://my.tealiumiq.com/login/sso/customURL - あなたのIdP経由
- Tealium経由で
my.tealiumiq.com経由でログインすると、Tealium SSO SPはあなたのIdP接続情報を検証し、SAMLリクエストをあなたのIdPに送信し、あなたをIdPのログインページにリダイレクトします。あなたのIdP経由でログインする場合、このステップはスキップされます。- あなたのIdPはSAMLレスポンスをTealium SSO SPに送信し、Tealium SSO SPはログイン情報を検証します。
- 新しいTealiumのログインセッションが作成されます。
SSOの構成と管理
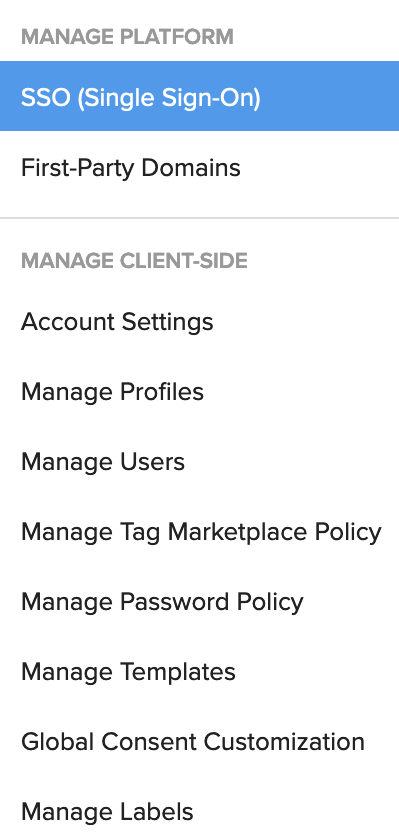
Tealium SSOの構成と管理を行うには:
**管理メニュー > SSO(シングルサインオン)**に移動します。
IdPへの接続を確立し、認証をオンにすると、Tealium SSOはクライアントサイドとサーバーサイドの製品全体で有効になります。
Tealium SSOを4つのステップで構成します:
ステップ1:IdPの構成
ステップ2:IdPへの接続
ステップ3:SSOのテスト
ステップ4:SSOの有効化
ステップ1:IdPの構成
以下の手順を完了して、新しいSAML SSO接続を作成します:
- **管理メニュー > SSO(シングルサインオン)**に移動します。
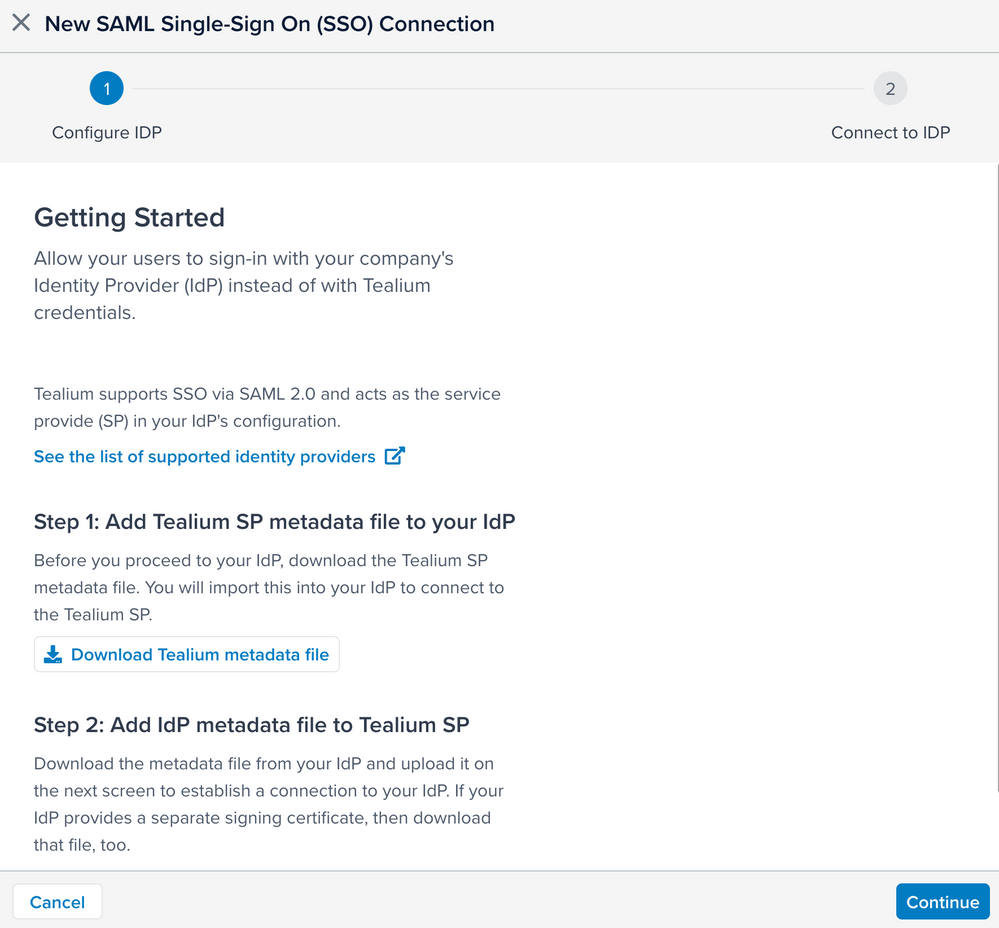
- 新しいSAMLシングルサインオン(SSO)接続 > IdPの構成画面で、Tealiumのメタデータファイルをコンピュータにダウンロードし、このファイルをあなたのIdPにインポートします。
- あなたのIdPで新しいTealiumアプリケーションを作成し、あなたのIdPのメタデータファイルをダウンロードします。各IdPは、新しいSSO接続を作成するためのメタデータファイルにアクセスしてダウンロードするための異なる構成を必要とします。
具体的なIdPの手順については、IdP構成手順を参照してください。
あなたのIdPから以下の情報を確認してください:- SAMLメタデータファイル
- あなたのIdPアカウントの管理者のメールアドレス
- (オプション)SAML 2.0署名証明書。あなたの署名証明書はメタデータファイルの一部である可能性があります。
- IdPを構成し、新しいSSO接続に必要な情報を収集した後、Tealiumの新しいSAMLシングルサインオン(SSO)接続ウィザードで続行をクリックします。
IdPの手順
以下の表は、Tealium SSOと連携するためのIdPの構成方法をリストしています:
| IdP | カスタム構成情報 |
|---|---|
| Amazon AWS | Amazon AWSのドキュメンテーションの指示に従って、メタデータファイルをダウンロードしてTealiumにアップロードします。 |
| ADFS | ADFS(Active Directory)IdPとのSSO構成の指示に従って、メタデータファイルをダウンロードしてTealiumにアップロードします。 |
| Azure | Azure IdPとのSSO構成の手順を完了して、Azureアカウントからメタデータファイルをダウンロードします。詳細については、Azureのドキュメンテーションを参照してください。 |
| Jumpcloud | Jumpcloudのドキュメンテーションの指示に従って、メタデータファイルをダウンロードしてTealiumにアップロードします。あなたの構成では、以下の値が構成されていることを確認してください:
|
| OneLogin | OneLoginのドキュメンテーションの指示に従って、メタデータファイルをダウンロードしてTealiumにアップロードします。 あなたの構成では、以下の値が構成されていることを確認してください:
|
| Okta | Okta IdPとのSSO構成の手順を完了して、メタデータファイルをダウンロードしてTealiumにアップロードします。詳細については、Oktaのドキュメンテーションを参照してください。 |
Federation ID
デフォルトでは、Tealiumはユーザーのメールアドレスを使用してログイン時にユーザーを識別します。Federation IDは、代替のユーザー識別子を許可します。
- Federation IDはSAML NameIDプロパティにマッピングされます。
- Federation IDがTealiumのユーザーに割り当てられていない場合、システムはデフォルトでEmail属性にマッチングします。詳細については、ユーザーの編集を参照してください。
- あなたのSAML構成では、Email属性のマッピングが依然として必要です。
あなたのアカウントでFederation IDを有効にするには、Tealiumサポートにお問い合わせください。
ステップ2:IdPへの接続
以下の手順を完了して、あなたのIdPに接続します:
- IdPへの接続画面で、あなたのIdPからダウンロードしたSAMLメタデータファイルをアップロードします。接続が確立されると、Identity ProviderフィールドはあなたのIdPの名前で自動的に入力されます。
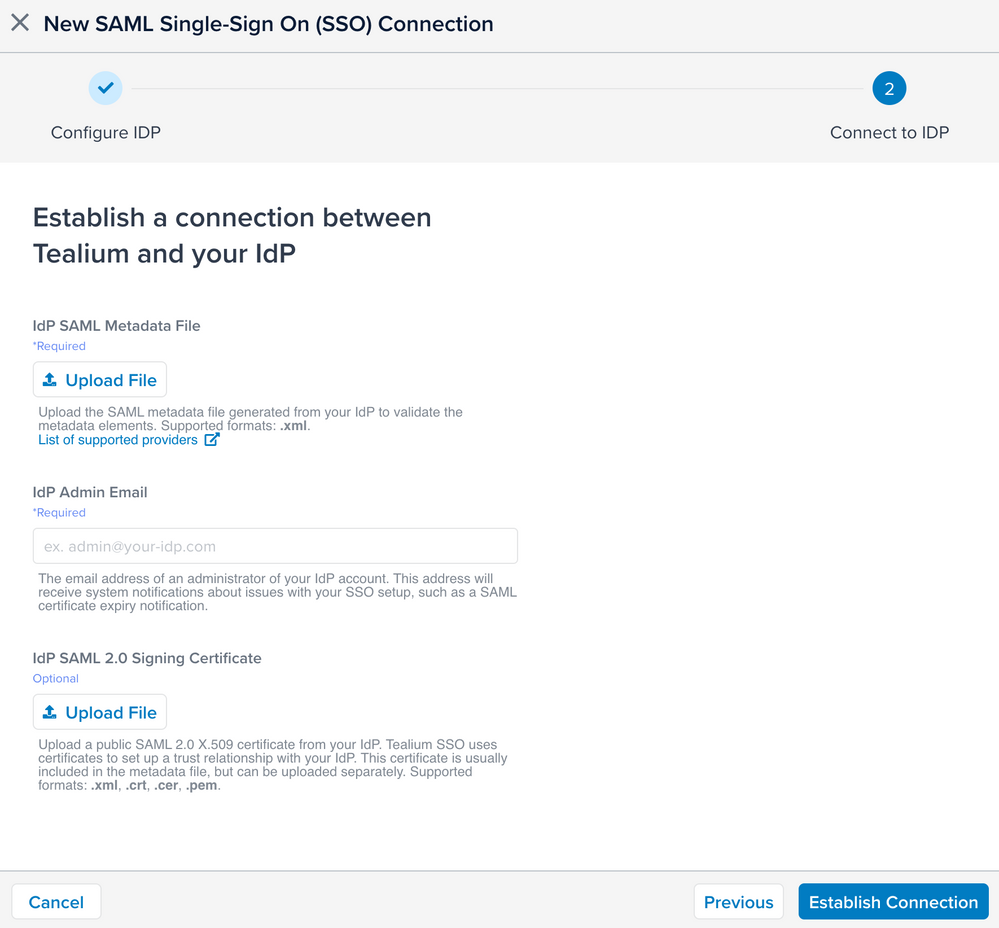
ステップ3:SP-initiated SSOをテストする
IdPに接続した後、SSOはテスト認証モードに構成されます。テストモードでは、アカウント内のユーザーがTealium-initiatedログインとSP-initiatedログインのどちらを選択するかを選べます。このモードを使用して、認証モードを切り替える前にSP-initiatedログインを検証します。テストが成功するためには、次のURLを使用してログインすることを確認してください:my.tealiumiq.com/login/sso。
IdPへの接続をテストするには、証明書詳細の下のテストURLをコピーしてブラウザに貼り付けます。
ステップ4:SP-initiated SSOを有効にする
ユーザーのSP-initiatedログイン体験に満足したら、以下の手順を完了してSP-initiated SSOを有効にします。
- SSOを管理画面から、認証モードをオンに切り替えます。認証モードをオンに切り替えると、アカウント内のすべてのユーザーがSP-initiatedログインを通じて認証を行い、すべてのユーザーのTealium提供のログイン資格情報がリセットされます。
- 確認ダイアログが表示されます。新しいSSOログイン手順を有効にする前に、SSO認証フローをテストし、アカウント内のユーザーに新しいSSOログイン手順について通知を提供することを確認します。ステートメントを確認した後、SSOを有効にするをクリックします。
- 保存をクリックします。
認証モードをテストからオンに切り替えると、SSO認証が有効になり、Tealiumログインが無効になります。Tealiumログインを再度有効にするには、認証モードをテストに戻します。
Tealium SSOがオンになると、Tealiumはユーザーのパスワードを管理しなくなります。Tealium内からユーザーを追加したり、権限を管理したりすることはできますが、パスワードや認証に関連する機能(例えば、多要素認証)はTealiumインターフェースを通じては利用できなくなります。ユーザーは企業のシステムを通じて認証し、カスタムSSO URLを使用してTealiumアカウントにアクセスします。
最終更新日 :: 2025年August月20日