コネクターダッシュボード
この記事では、コネクターダッシュボードとそのビジュアルについての情報を提供します。
コネクターダッシュボードには、コネクターとアクションに関する情報のビジュアライゼーションを含む以下のタブが表示されます:
- 1. コネクターとアクションのアクティビティ
- 2. コネクターとアクションのエラー
- 3. コネクターとアクションのデータ量
- 4. コネクターとアクションのリトライ
特に指定がない限り、ダッシュボードデータの時間枠はダッシュボードが有効になった日から始まります。新しいデータがコネクターダッシュボードのビジュアルに表示されるまでに最大48時間かかることがあります。
バッチが有効なコネクターは1つのアクションで複数のリクエストを送信するため、送信されたトータルアクションはトータルイベント/訪問よりも少ない場合があります。
コネクターについての詳細は、コネクターについてを参照してください。
コネクターダッシュボードのタブのビジュアル
- 1. コネクターとアクションのアクティビティ タブ
- 最も頻繁にトリガーされたコネクター – コネクターがトリガーされた回数、コネクター名、ソースタイプ、コネクターIDを表示します。
- 最も頻繁にトリガーされたアクション – アクションがトリガーされた回数、アクション名、コネクター名、ソースタイプ、アクションIDを表示します。
- コネクターとそのアクション – コネクター名、ソースタイプ、コネクターIDおよび関連するアクションを表示します。
- 時間経過によるトータルコネクタートリガー数 – 例えば、週ごとのコネクタートリガー数を表示します。
- 時間経過によるトータルアクショントリガー数 – 例えば、週ごとのアクショントリガー数を表示します。
- 2. コネクターとアクションのエラー タブ
- 最も頻繁なコネクターの失敗 – 最も頻繁にエラーが発生するコネクターを表示します。
- 最も頻繁なアクションの失敗 – 最も頻繁にエラーが発生するアクションを表示します。
- 時間経過による失敗したコネクター数 – 例えば、週ごとのコネクターの失敗数を表示します。
- 時間経過による失敗したアクション数 – 例えば、週ごとのアクションの失敗数を表示します。
- 最も頻繁なエラー – エラー名と各エラーの発生回数を表示します。
- エラータイプ別のアクションエラー数の時間経過 – 数字のブロックにカーソルを合わせると、エラー名、期間、エラー数が表示されます。
- 3. コネクターとアクションのデータ量 タブ
- アクションの成功率 – アクションの成功数と失敗数を表示します。
- 時間経過による成功したイベント/訪問数と失敗したイベント/訪問数 – 例えば、週ごとのエラーと成功数を表示します。
- 時間経過による成功した処理イベント/訪問数(バー)と成功したアクション数(ライン) – 各期間の処理されたイベント/訪問数を示すバーグラフと、各期間のアクション数を示すライングラフです。
- 時間経過による失敗したイベント/訪問数(バー)と失敗したアクション数(ライン) – 各期間の失敗したイベント/訪問数を示すバーグラフと、各期間の失敗したアクション数を示すライングラフです。
- アクションごとの成功したイベント/訪問数と失敗したイベント/訪問数 – 成功した処理イベント/訪問数と失敗したイベント/訪問数を表示します。
- 4. コネクターとアクションのリトライ タブ
- トータルリトライ数 – リトライタイプごとのリトライ数とトータルリトライ数を表示します。
- リトライを行ったコネクター – コネクターごとのリトライ数を表示します。
- リトライを行ったアクション – コネクターアクションごとのリトライ数を表示します。
- リトライタイプ別のリトライ数の時間経過 – 例えば、週ごとのリトライタイプ別のリトライ数を表示します。
- コネクター別のリトライ数の時間経過 – 各期間のコネクターごとのリトライ数を表示します。
- リトライエラーコード – 各エラーコードのリトライ数を表示します。
- リトライ応答ステータス – 成功した応答と失敗した応答の数を表示します。
- 時間経過によるリトライ応答の成功と失敗 – 各期間の成功した応答と失敗した応答の数を表示します。
コネクターダッシュボードの表示
- Data Insights > Dashboardsに移動します。
- Connectors Dashboardをクリックします。
PDFをエクスポート
PDFファイルを生成してダウンロードするには、以下の手順を実行します:
- Data Insights > Dashboardsに移動します。
- Connectors Dashboardをクリックし、エクスポートするビジュアルを選択します。
- 下記のように表示されるExportアイコンをクリックし、Generate PDFを選択します。
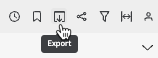
PDFがダウンロード可能になったときには、以下のメッセージが表示されます:
- メッセージ内のDownloadをクリックします。
後でPDFをダウンロードするには、以下の手順を実行します:
- Exportアイコンをクリックし、View exportsを選択します。
- ダウンロードしたいPDFファイルに対して、Click to downloadをクリックします。
CSVファイルへエクスポート
ビジュアルデータをCSVファイルにエクスポートするには、以下の手順を実行します:
- Data Insights > Dashboardsに移動します。
- Connectors Dashboardをクリックします。
- ビジュアルを選択し、ビジュアルメニューからExport to CSVをクリックします。
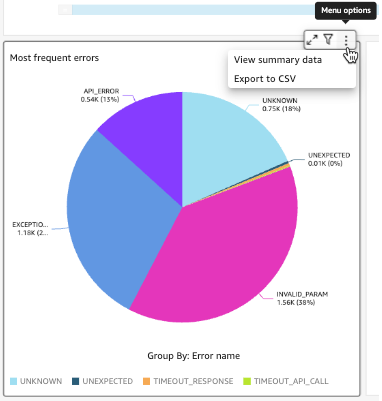


後でCSVファイルをダウンロードするには、以下の手順を実行します:
- Exportアイコンをクリックし、View exportsを選択します。
- ダウンロードしたいCSVファイルに対して、Click to downloadをクリックします。
フィルターを追加
ビジュアルデータは、ビジュアルで使用されている属性の値に基づいてフィルタリングすることができます。たとえば、ビジュアルの時間枠を変更するために時間属性にフィルターを追加することができます。
ビジュアルにフィルターを追加するには、以下の手順を実行します:
- Data Insights > Dashboardsに移動します。
- Connectors Dashboardをクリックします。
- ビジュアルを選択し、Applied filtersをクリックします。
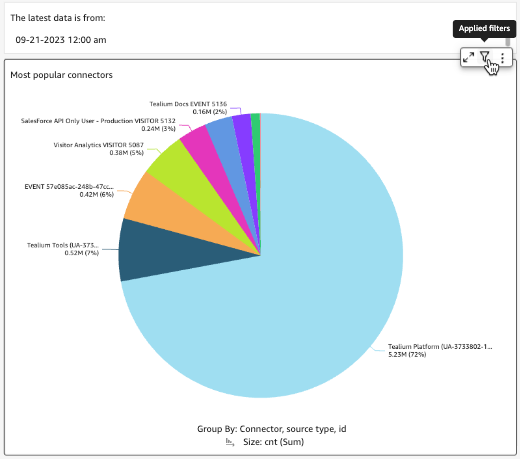
- View dashboard filtersをクリックします。
- Filtersセクションで、ADD FILTERをクリックします。
ダッシュボードデータのフィルタリングについての構成情報は、ダッシュボードデータのフィルタリングの使用を参照してください。
最終更新日 :: 2025年June月12日