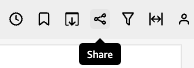ダッシュボードの管理
この記事では、ダッシュボードを生成し、ダッシュボードのテンプレートを更新する情報について説明します。
ダッシュボード画面に戻るには、Tealiumのロゴをクリックしてください。
テンプレートからダッシュボードを生成する
テンプレートからダッシュボードを生成するには、以下の手順に従ってください:
- Insights > Templatesに移動します。
- 選択したダッシュボードで詳細を見るをクリックします。
- ダッシュボードを生成をクリックします。
- ダッシュボードが生成されたら、次のメッセージが表示されます:

- 生成されたダッシュボードを見るには、ダッシュボードページに移動します。
生成されたダッシュボードを表示する
ダッシュボードを表示するには、以下の手順に従ってください:
- Insights > Dashboardsに移動します。
- ダッシュボードをクリックします。
ダッシュボードを削除する
ダッシュボードを削除するには、以下の手順に従ってください:
- Insights > Dashboardsに移動します。
- ダッシュボードのメニューをクリックし、削除を選択します。
- 確認ダイアログで削除をクリックします。
ダッシュボードが削除されたとき、次のメッセージが表示されます:
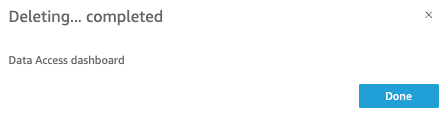
- 完了をクリックします。
定義済みダッシュボードとそのリソースを削除する
定義済みのダッシュボードと関連する分析およびデータセットを削除するには、以下の手順を使用します:
- Server-Side > Insights > Templatesに移動します。
- 削除したいダッシュボードのテンプレートで詳細を見るをクリックします。
- このダッシュボードに使用されているデータセットをカスタムダッシュボードで使用している場合、**このダッシュボードに使用されているデータセットも削除しますか?**の選択を解除します。
- 削除をクリックします。 テンプレートは削除されません。必要に応じて後でダッシュボードを再生成できます。ダッシュボードとそのリソースが削除されたとき、成功メッセージが表示されます。
ダッシュボードのEメールスケジュール構成
ダッシュボードのPDFをEメールで送信するには、以下の手順を使用します:
- Insights > Dashboardsに移動します。
- ダッシュボードを選択します。
- スケジューリングアイコンをクリックし、スケジュールを選択します。
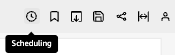
- スケジュールの名前を入力します。
- 日付をクリックし、頻度、開始日と時間、タイムゾーンを構成します。
- Eメールをクリックし、Eメール受信者を入力します。 Eメールのヘッダーと本文を入力します。
- PDFのダウンロードリンクを送信する場合は、Eメール本文にシートを含めるの選択を解除します。
- ダウンロードリンクまたはファイル添付を選択します。
- 保存をクリックします。
カスタムダッシュボードを共有する
カスタムダッシュボードを共有することで、プロファイル内のユーザーにカスタムダッシュボードへのアクセスを許可できます。カスタムダッシュボードを共有できるのは著者のみです。著者には書き込みアクセスがあり、読者には読み取りアクセスがあります。
プロファイル内のユーザーにカスタムダッシュボードへのアクセスを許可するには、共有ニーズに基づいて以下のオプションのいずれかを選択します:
これらのオプションでは、{PROFILE}はあなたのプロファイル名を表します。たとえば、プロファイル名がmain-v2の場合、{PROFILE}をmain_v2に置き換えてください。
{PROFILE}__READER: プロファイル内のすべてのユーザーと共有します(読み取り専用)。{PROFILE}: プロファイル内のすべてのユーザーと共有します。{PROFILE}__{EMAIL}: プロファイル内の特定のユーザーと共有します。
共有の初期手順
カスタムダッシュボードを共有するための初期手順は以下の通りです:
プロファイル内のすべてのユーザーと共有する(読み取り専用)
- 検索バーに
{PROFILE}__READERと入力します。{PROFILE}をあなたのプロファイル名に置き換えます。たとえば、プロファイル名がmain-v2の場合、main_v2__READERと入力します。 - 追加をクリックし、閲覧者ーを選択します。ダッシュボードはプロファイル内のすべてのユーザーに読み取り専用で利用可能になります。
プロファイル内のすべてのユーザーと共有する
- 検索バーに
{PROFILE}と入力します。{PROFILE}をあなたのプロファイル名に置き換えます。たとえば、プロファイル名がmain-v2の場合、main_v2と入力します。 - 追加をクリックし、以下の権限を選択します:
- 共同所有者: すべての著者が書き込みアクセスを持ち、読者は読み取りアクセスを持ちます。
- 閲覧者ー: プロファイル内のすべてのユーザーがダッシュボードを読み取り専用でアクセスできます。
プロファイル内の特定のユーザーと共有する
-
検索バーに特定のユーザーのEメールを入力して共有します。
ユーザーのEメールは
{PROFILE}__{EMAIL}の形式で表示されます。ここで{PROFILE}はあなたのプロファイル名、{EMAIL}はダッシュボードを共有するユーザーのEメールです。 -
追加をクリックし、共同所有者または閲覧者ーの権限を選択します。
共有権限を更新する(著者)
著者の権限を更新するには:
- Insights > Dashboardsに移動します。
- ダッシュボードを選択します。
- 共有アイコンをクリックし、ダッシュボードを共有をクリックします。
- ユーザー & グループタブに移動します。
- 特定の著者を見つけます。ユーザーがリストにない場合は、そのユーザーとダッシュボードを共有する必要があります。
- 権限ドロップダウンリストをクリックし、希望する権限を選択します。
ダッシュボードの共有を停止する
ダッシュボードの共有を停止するには:
- Insights > Dashboardsに移動します。
- ダッシュボードを選択します。
- 共有アイコンをクリックし、ダッシュボードを共有をクリックします。
- ユーザー & グループタブに移動します。
- 共有を停止したいユーザーの横にある削除アイコンをクリックします。
カスタムダッシュボードをエクスポートする
カスタムダッシュボードを作成した場合、複数のプロファイルで利用できるようにすることが望ましいかもしれません。各プロファイルでダッシュボードを手動で作成する代わりに、ダッシュボードをJSONファイルにエクスポートして、そのJSONファイルを他のプロファイルにインポートすることができます。
カスタムダッシュボードをエクスポートするには、以下の手順を使用します:
- Insights > Dashboardsに移動します。
- エクスポートをクリックします。
- エクスポートするダッシュボードでエクスポートをクリックします。 JSONファイルが準備できたとき、成功メッセージが表示されます。
カスタムダッシュボードをインポートする
カスタムダッシュボードをエクスポートした後、以下の手順に従って他のプロファイルにJSONファイルをインポートできます:
- ダッシュボードを追加したいプロファイルに切り替えます。
- Insights > Dashboardsに移動します。
- インポートをクリックします。
- ダッシュボード名を入力します。
- JSONファイルをアップロードをクリックし、アップロードするJSONファイルを選択して次へをクリックします。
- JSONファイルの各データセットをこのプロファイルのデータセットにマッピングし、次へをクリックします。
- 各データセットについて、JSONファイルの各ソース属性をこのプロファイルの属性にマッピングします。
- 生成をクリックします。 インポートが完了すると、ダッシュボードがインポートされましたのメッセージが表示されます。
最終更新日 :: 2025年September月11日