Use Cyberduck to upload a file via FTP/SFTP or Amazon S3
This article describes how to configure Cyberduck to upload a file via FTP/SFTP or Amazon S3.
- Run Cyberduck.
- Create a new connection and enter a name for the connection.
- Select the file transfer service used in your File Service configuration.
- Enter the credentials (username and password) for your service.
- Tealium S3 Bucket - The Tealium S3 bucket credentials are generated automatically when you configure your file service in the file import data source.
- You can find the Tealium S3 credentials in the Data Sources Dashboard by expanding the data source and clicking the Service Configuration tab.
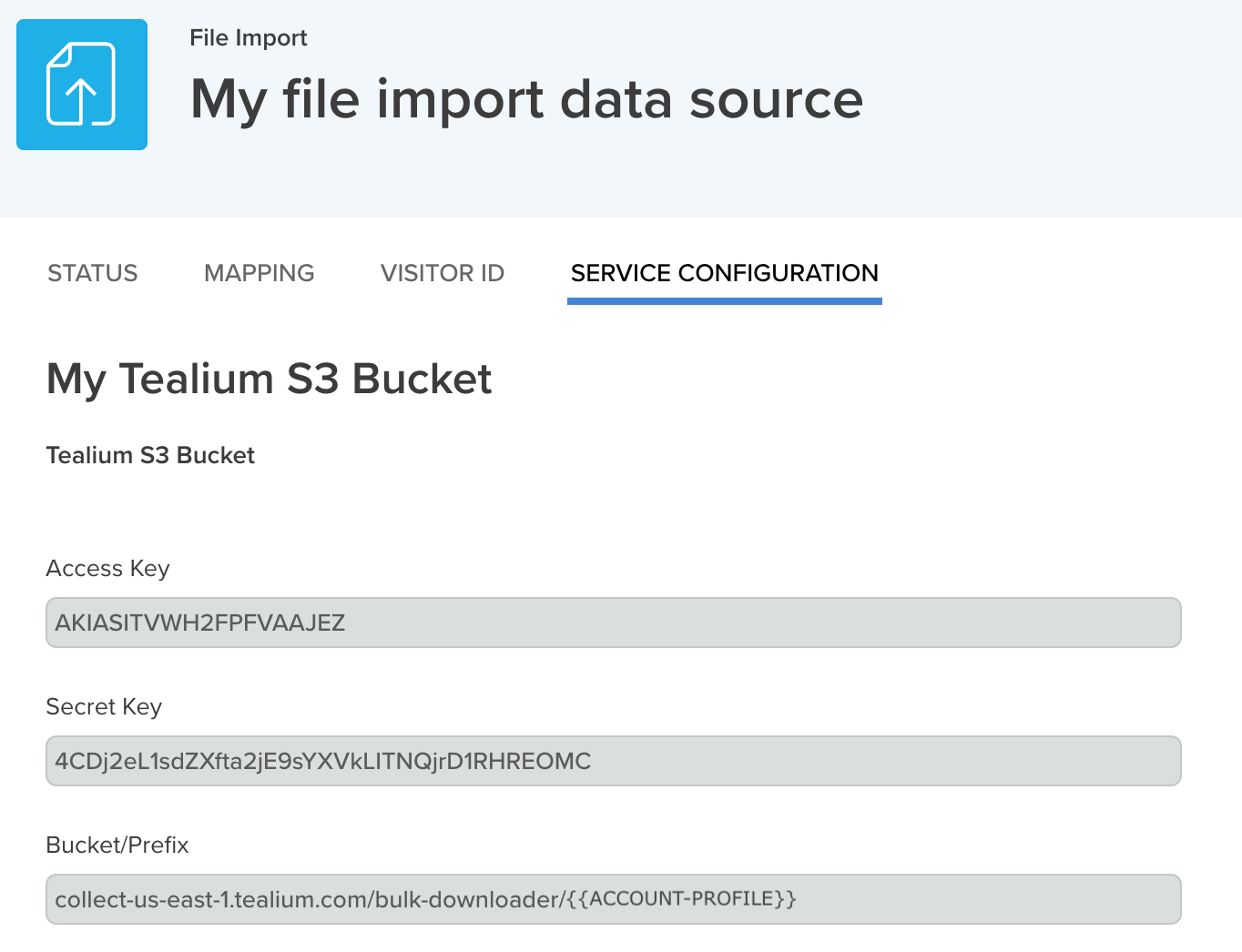
- In Cyberduck, enter the following:
- Server:
s3.amazonaws.com - Access Key ID: Tealium S3 Access key
- Secret Access Key: Tealium S3 Secret key
- Path: Tealium S3 Bucket/Prefix. For example,
collect-us-east-1.tealium.com/bulk-downloader/{{ACCOUNT-PROFILE}}
- Server:
- You can find the Tealium S3 credentials in the Data Sources Dashboard by expanding the data source and clicking the Service Configuration tab.
- Tealium S3 Bucket - The Tealium S3 bucket credentials are generated automatically when you configure your file service in the file import data source.
- Provide other details, such as the server, path, port, etc., required by your service. To learn more about accessing third-party S3 buckets using Cyberduck, see Cyberduck: Amazon S3.
- Save the connection.
Upload files by dragging and dropping your CSV files into Cyberduck. If this is a new S3 bucket (an empty bucket), see Uploading a File to an Empty S3 Bucket for instructions on uploading your first file.
When using SFTP, the file must be located in the root folder. Files cannot be located in the sub-folders for an SFTP connection.
This page was last updated: September 24, 2024