View a trace
This article describes how to use the overview panel and view the trace log.
Replay trace events
From the trace screen, you can replay, pause, or resume an event by clicking one of the icons in the trace summary.

The following table provides details on each of the trace icons.
| Icon | Description |
|---|---|
| Play at normal speed. The default setting used to replay an event is normal speed. | |
| Play at twice the normal speed. | |
| Pause the ongoing trace. When paused, trace continues to process new events behind the scenes but does not display new log entries until you click pause again to restart. | |
| View the latest visitor profile. Displays a snapshot of the profile for the latest visitor in JSON format. Click OK to exit this window. | |
Get code to replay events generates a curl command for each event. You can run the curl commands in a terminal window to replay an event in trace without having to recreate the configuration steps on the web page.
|
|
| Exit the current trace. If the trace is still active on the web page, you can rejoin the trace using the Trace ID. |
View event details
The following image shows the parts of the trace interface. The Trace Log is a real-time scrolling summary of actions, events, and audiences. The Overview Panel displays a snapshot of the detailed activity. Search can be used to find specific attributes in the list of visitor and visitor-scoped attributes. The attributes in the list are grouped by data type (Numbers, Dates, and so on). Filters can be used to filter these attributes.
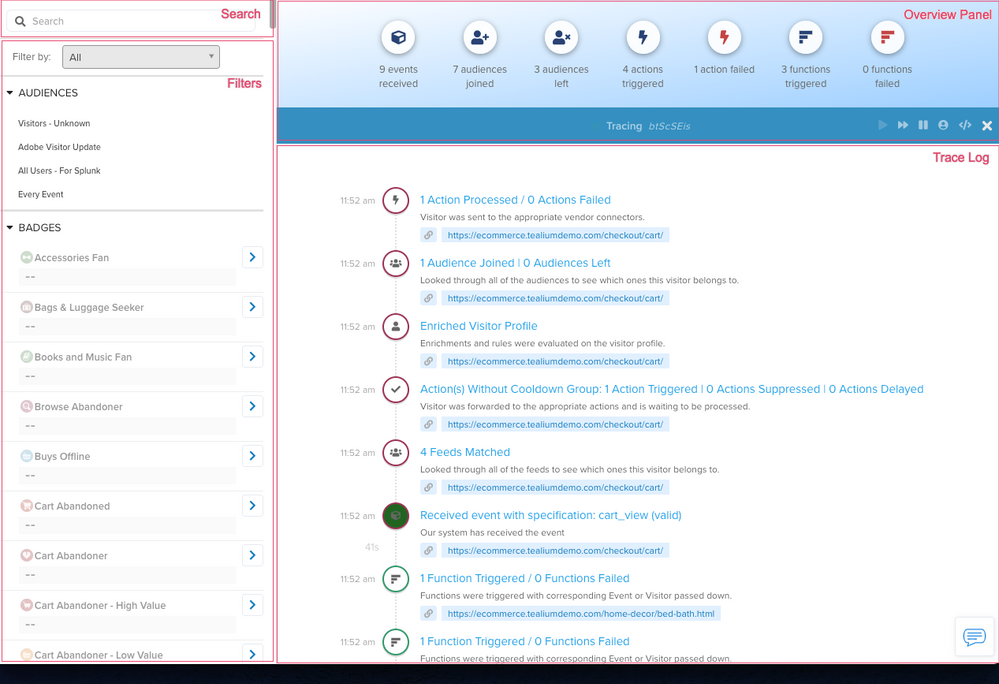
Filters
Filtering allows you to determine if the attributes and the configurations tied to them are functioning properly. Using filters, you can choose how to view the attributes and their values. You can filter attributes by Label (if you have added labels for attributes) or by Type, where Type is one of the following
- All
Shows all attribute types and values set up in your AudienceStream profile. - Existing
Shows only the attributes that acquired a value after AudienceStream processing. - Modified
Shows only the modified, or enriched, attributes.
Trace log
In the trace log, clickable text is blue, other text is gray. The timestamp adjacent to the log entry displays the time of the log entry. To view the details of an event, click the blue event text to slide out a detailed view of the event.
You can minimize the trace window to continue the process while moving on to other feature of the UI.
This page was last updated: November 29, 2023