Manage dashboards
This article provides information about generating dashboards and updating the templates for dashboards.
To return to the Dashboards screen, click the Tealium logo.
Generate a dashboard from a template
Use the following steps to generate a dashboard from a template:
- Go to Insights > Templates.
- For the selected dashboard, click View Details.
- Click Generate Dashboard.
- When the dashboard has been generated, the following message is displayed:

- To see the generated dashboard, go to the Dashboards page.
View a generated dashboard
Use the following steps to view a dashboard:
- Go to Insights > Dashboards.
- Click on a dashboard.
Delete a dashboard
Use the following steps to delete a dashboard:
- Go to Insights > Dashboards.
- Click the menu for the dashboard and select Delete.
- In the confirmation dialog, click Delete.
When the dash board has been deleted, the following message is displayed:
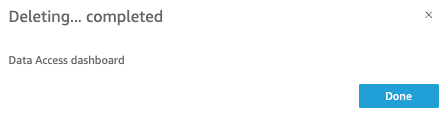
- Click Done.
Delete a predefined dashboard and its resources
To delete a predefined dashboard and the associated analysis and datasets, use the following steps:
- Go to Server-Side > Insights > Templates.
- For the template of the dashboard you want to delete, click View Details.
- If you are using the associated datasets in custom dashboards, deselect Do you also want to delete datasets used for this dashboard?.
- Click Delete.
The template will not be deleted. You can regenerate the dashboard later, if needed. When the dashboard and its resources have been deleted, a success message is displayed.
Schedule email for a dashboard
Use the following steps to email a PDF of a dashboard:
- Go to Insights > Dashboards.
- Select a dashboard.
- Click the Scheduling icon and select Schedules.
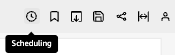
- Enter a name for the schedule.
- Click Dates and configure the frequency, start date and time, and time zone.
- Click Email and enter email recipients.
Enter the email header and body text. - If you are sending a link to download the PDF, deselect Include sheet in email body.
- Select Download link or File attachment.
- Click SAVE.
Share a custom dashboard
Sharing custom dashboards lets you grant users within your profile access to your custom dashboard. Only authors can share custom dashboards. Write access is available for authors, and read access is available to both authors and readers.
To give users in your profile access to your custom dashboard, choose one of the following options based on your sharing needs:
In these options, {PROFILE} represents your profile name. For example, if your profile name is main-v2, replace {PROFILE} with main_v2.
{PROFILE}__READER: Share with all users in the profile (Read Only).{PROFILE}: Share with all users in the profile.{PROFILE}__{EMAIL}: Share with specific users in the profile.
Initial steps
Follow these initial steps to share your custom dashboard:
- Go to Insights > Dashboards.
- Select a dashboard.
- Click the Share icon and click Share dashboard.
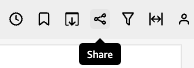
- Continue with one of the options below.
Share with all users in the profile (Read Only)
- In the search bar, type
{PROFILE}__READER. Replace{PROFILE}with your profile name. For example, if your profile name ismain-v2, typemain_v2__READER. - Click Add and select Viewer. The dashboard will be available to all users in the profile as read only.
Share with all users in the profile
- In the search bar, type
{PROFILE}. Replace{PROFILE}with your profile name. For example, if your profile name ismain-v2, typemain_v2. - Click Add and select the permission:
- Co-owner: All authors will have write access and readers will have read access.
- Viewer. All users in the profile will have read only access to the dashboard.
Share with specific users in the profile
-
In the search bar, type the user’s email to share with a specific user.
User emails are displayed in the format
{PROFILE}__{EMAIL}, where{PROFILE}is your profile name and{EMAIL}is the user email you want to share the dashboard with. -
Click Add and select the permission Co-owner or Viewer.
Update sharing permissions (Author)
To update the permission for an Author:
- Go to Insights > Dashboards.
- Select a dashboard.
- Click the Share icon and click Share dashboard.
- Go to the Users & Groups tab.
- Find the specific author. If the user is not listed, you may need to share the dashboard with the user.
- Click the Permission drop-down list and select the permission you want.
Stop sharing a dashboard
To stop sharing a dashboard:
- Go to Insights > Dashboards.
- Select a dashboard.
- Click the Share icon and click Share dashboard.
- Go to the Users & Groups tab.
- Click the Delete icon beside the user you want to stop sharing the dashboard with.
Export a custom dashboard
If you have created custom dashboards, you may want to make them available in multiple profiles. Instead of manually creating each dashboard in each profile, you can export a dashboard to a JSON file then import the JSON file into other profiles.
To export a custom dashboard, use the following steps:
- Go to Insights > Dashboards.
- Click Export.
- Click Export for the dashboard you want to export.
When the JSON file is ready, a success message is displayed.
Import a custom dashboard
After you have exported a custom dashboard, you can import the JSON file into other profiles, as follows:
- Switch to the profile in which you want to add the dashboard.
- Go to Insights > Dashboards.
- Click Import.
- Enter the Dashboard Name.
- Click Upload JSON File and select the JSON file you want to upload, then click Next.
- Map each dataset from the JSON file to a dataset in this profile, then click Next.
- For each dataset, map each source attribute (from the JSON file) to an attribute in this profile.
- Click Generate.
- When the import is completed, the Dashboard Imported message is displayed.
This page was last updated: September 5, 2025